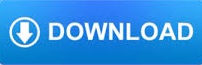

- #DISK GENIUS NOT SHOWING DISKS HOW TO#
- #DISK GENIUS NOT SHOWING DISKS DRIVER#
- #DISK GENIUS NOT SHOWING DISKS WINDOWS#
If you cannot see this window, right-click the disk not initialized, select Initialize Disk. In the Initialize Disk windows, tick Disk 1(the disk is not initialized), select partition style (GPT or MBR) and click OK to start the pending operation. Press Win+R to summon the Run window, type diskmgmt.msc in the box and then press OK to open Disk Management.
#DISK GENIUS NOT SHOWING DISKS WINDOWS#
If you fail to initialize the disk which is not recognized by Windows and show as Not Initialized, you will receive the following error message.Īnd then, you need to initialize disk to fix the device is not ready. Not initialized - the device is not ready In this part, you will see 3 situations, including the device is not initialized, the disk is online but marked as unallocated space, the drive becomes raw file system. The device is not ready in Disk Management Click Next to start the pending operation and repair the issues it finds. Click Advanced and tick Apply repair automatically in the new window. Under the Hardware and Sound link, click Configure a device.

Type Troubleshooter or Troubleshooting in the search box and select it from the list.
#DISK GENIUS NOT SHOWING DISKS HOW TO#
Here, I’ll show you how to run troubleshooter. To fix it, you can try to run the troubleshooter to fix hardware issues or directly uninstall the storage controller. If your disk is failed or the storage controller on your main board is corrupted, you will receive the following error. If it’s correct, your flash drive may be broken and probably needs to be replaced. If it’s a flash drive, you need to confirm its drive letter first.
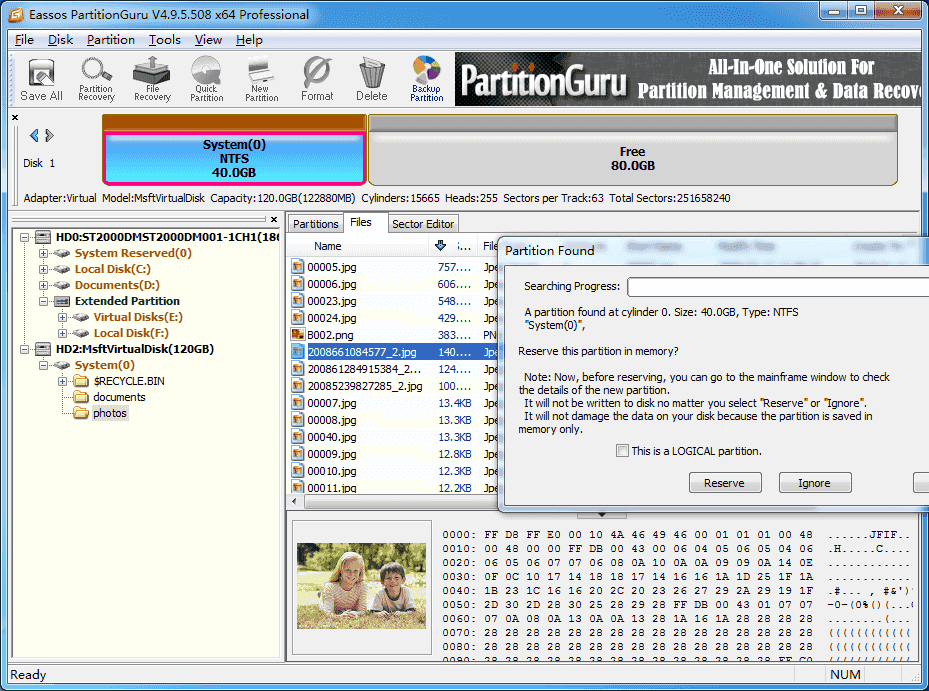
If you use CMD to access CD/DVD drive that does not have media inside or a card reader that does not have a card in it, you will receive this error. Type sfc /scannow in the window and hit Enter.ĬMD error - the device is not ready on CD/USB drive Open the command prompt and run as administrator. If you think the system file is corrupted or damaged, you can try SFC Scannow command. SFC Scannow to fix the device is not ready Replace G: with the correct drive letter in your case. Type chkdsk G:/f in the command prompt and hit Enter to run it. Type cmd in the search box, right click it and select Run as administrator. Click Scan and repair drive and then restart your computer to make the changes available. Click the Tools tab and Check option under the Error checking section. Right click the drive that with file system error or bad sectors and select Properties.

The device is not ready because of file system errorĬHKDSK utility to fix the device is not ready Windows will attempt to re-install the driver. Keep your device connected and restart the PC. Find out the device that is not ready, right-click the device and select Uninstall. Type device manager in the search box, right-click it and select Open.
#DISK GENIUS NOT SHOWING DISKS DRIVER#
If the device driver is not installed, corrupted or missing, you will receive the warning message as well. If the error disappears, it implies that the device is damaged and the problem is caused by a damaged USB port. Plug the device out and plug it into a different computer. If the error disappears, that means the previous USB port is damaged. Plug out the device and plug it into a different port on the same computer. If the error disappears, that’s a connection issue. Plug out the device and plug it into the same port. It’s one of the reasons why you receive NOT READY ERROR. If you receive the error on external hard drive, you can try to check the connection issue with the following steps. Re-connect the drive to different USB port How to fix the device is not ready in Windows 7/8/10/11? The device is not ready on external hard drive In Disk Management, the device with file system error is marked as raw format. The external storage device is not well connected, like the device is loosely connected to the computer, the connector is broken, or USB port is damaged.Ĭompatibility issue between the computer and external digital device.įile system error. Here, I’ll show you the common reasons in the following. This error is caused by different reasons. “The device is not ready” error may occur when you attempt to access data from hard drive, USB flash drive, pen drive, DVD drive, SD card, etc.
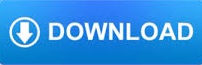

 0 kommentar(er)
0 kommentar(er)
