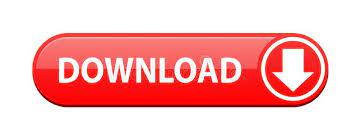
- Connect to mac network drive install#
- Connect to mac network drive windows 10#
- Connect to mac network drive password#
- Connect to mac network drive download#
- Connect to mac network drive windows#
You won’t ‘see’ anything happening, the drive will just mount itself and become accessible.
Connect to mac network drive password#
Connect to mac network drive windows#
If it’s a Windows networked drive, select SMB. Now select the Server Type pull-down menu and choose the kind of networked drive that you’ll be connecting to.Remove the check-mark from the box labelled Automatic naming and then give a ‘name’ to your first share – ideally something descriptive so you’ll know right away which share you’re connecting to.In the Defined Shares section, click the Add Share button.It’s from within here that we’ll add your first remote computer/drive. The main “configuration” window will open.Click it and then select Preferences, then Open Preferences from the ‘sub-menu’. A new icon will appear in your Menu Bar.After that, open your Applications folder and launch ConnectMeNow by double-clicking it.
Connect to mac network drive install#
dmg file and drag ConnectMeNow to your Applications folder to install it.
Connect to mac network drive download#
Connect to mac network drive windows 10#
If the connection is successful, a drive for the network fileshare will appear.įor computers on Windows operating systems earlier than Windows 10 like Windows 7, the above steps should still be applicable except for Step 1 where This PC may need to be replaced by Computer in the search menu. (These will be the same credentials you use to log into your UOFI Exchange Email account if you have one.)Ħ. The password will be your UOFI Active Directory password. For most College of Engineering resources, you will use: UOFI\YourNetID as the username, where "YourNetID" is the NetID you use for logging in to other campus resources.A Windows Security box will ask for login information for the network file share. Check Connect using different credentials.ĥ.To connect automatically each time you log in, check the Reconnect at logon box.For EWS Windows, connect to: \\ad.\engr-ews\YourNetID.An example for format would be: \\\fileshare For Folder: your department or IT support should provide a path to enter in this box.For Drive: select a drive not already in use on your computer.Open the Start Menu by selecting the Start Button and then type This PC. If using an off-campus internet connection, a Technology Services VPN connection is required before the network file share can be mapped.Ģ. For instructions connecting to your EWS Windows home directory, please see EWS Labs, Remote access to your EWS Windows home directory.įor instructions connecting to your EWS Linux home directory, please see EWS Labs, Remote access to your EWS Linux home directory.
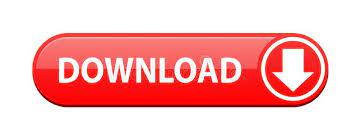

 0 kommentar(er)
0 kommentar(er)
